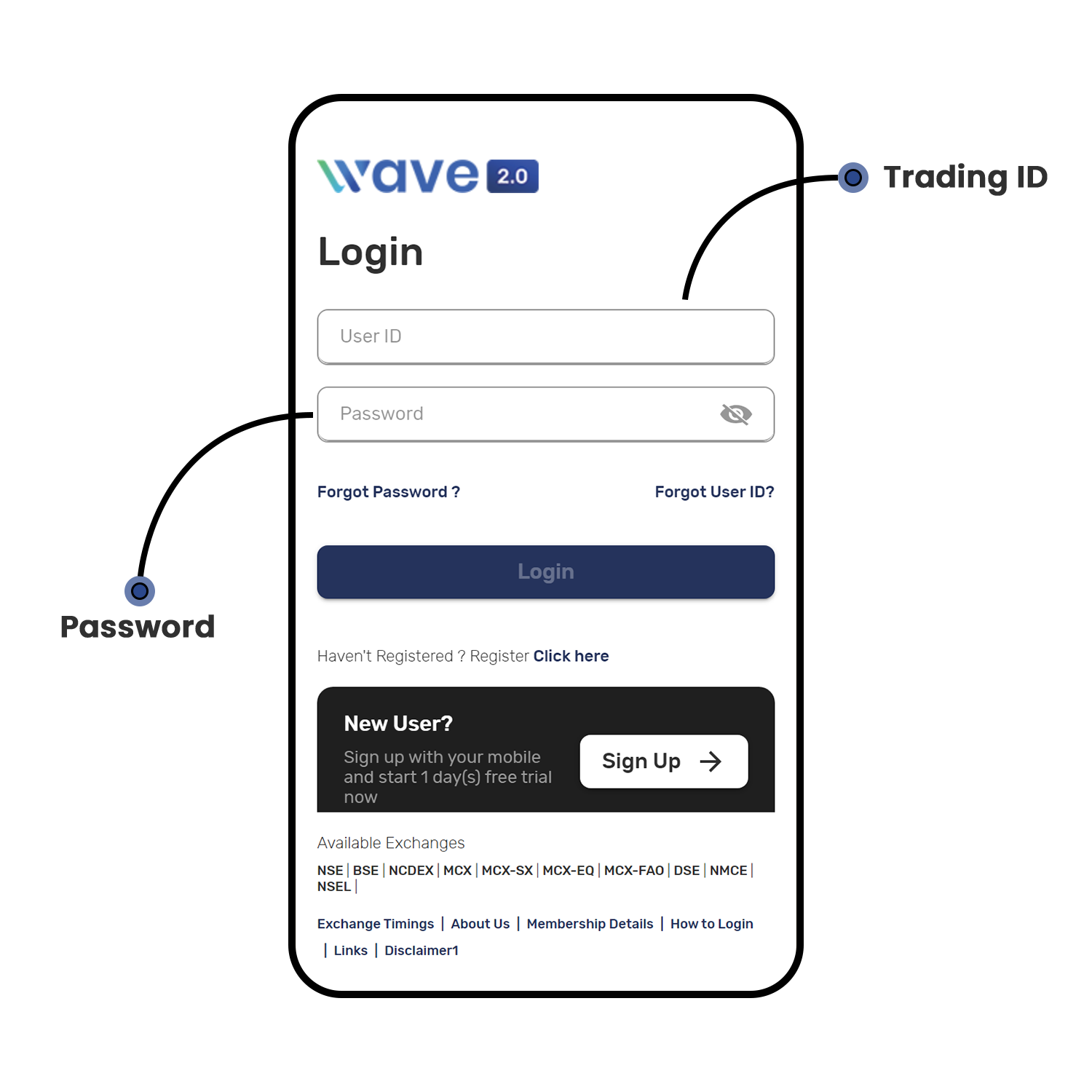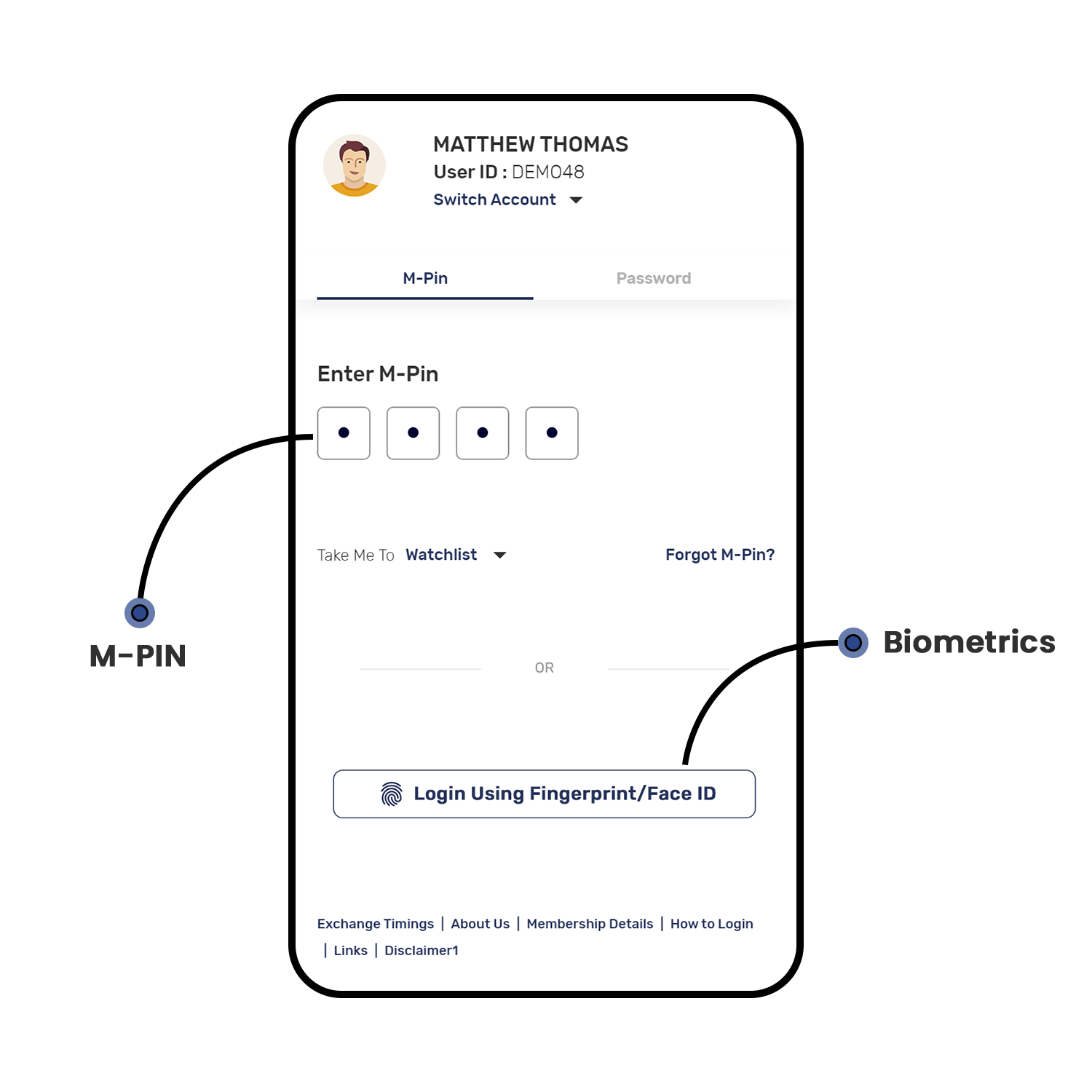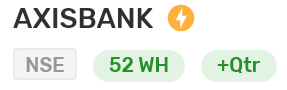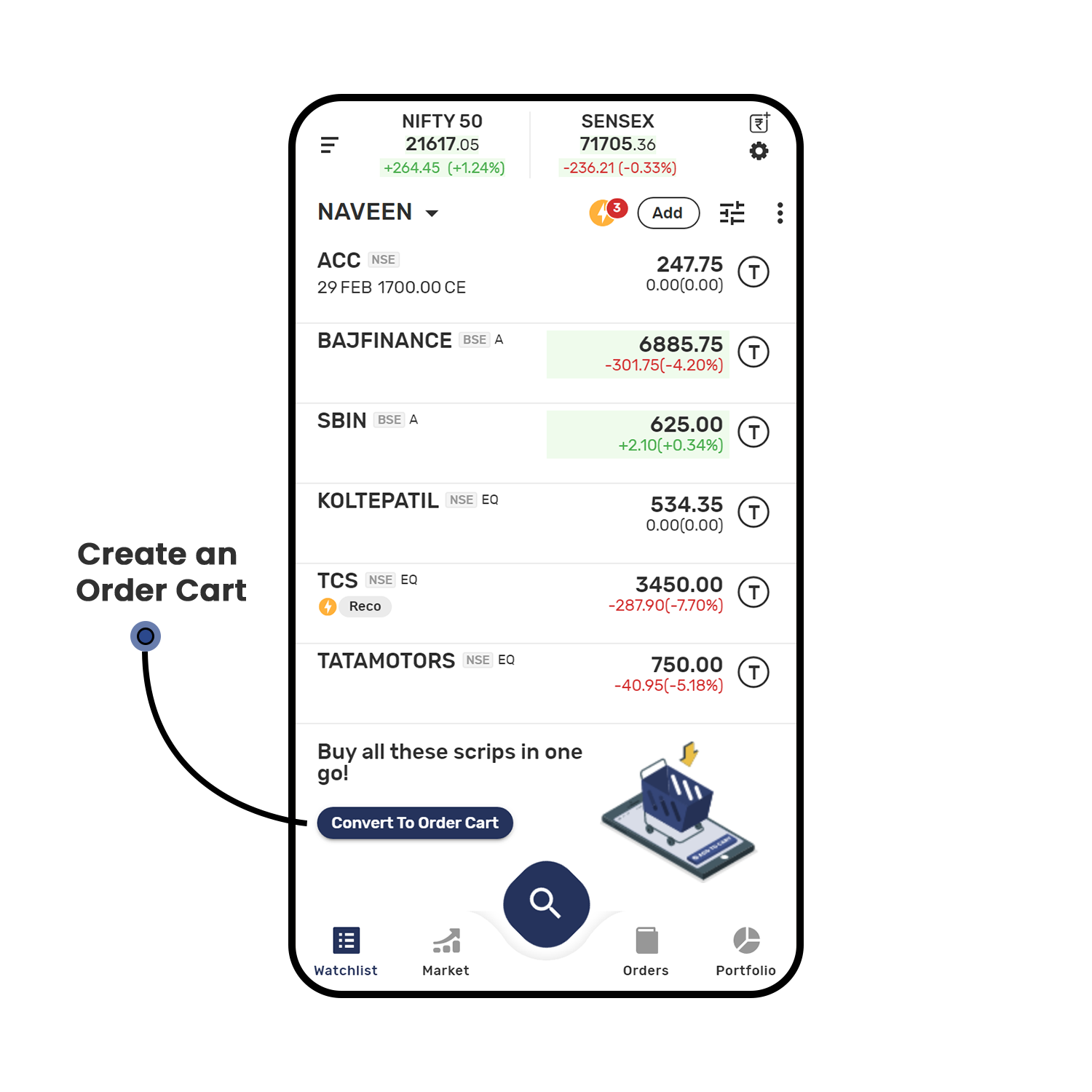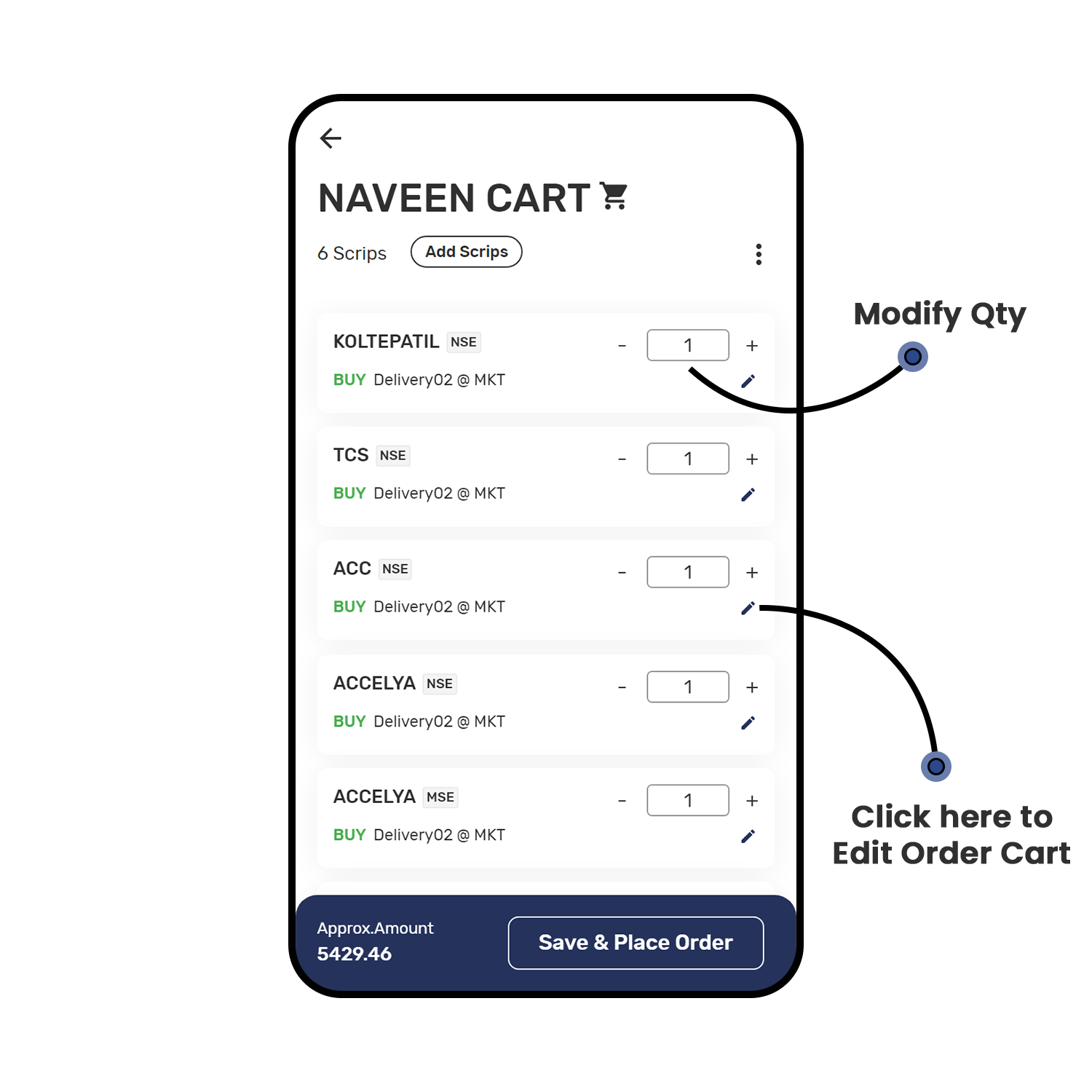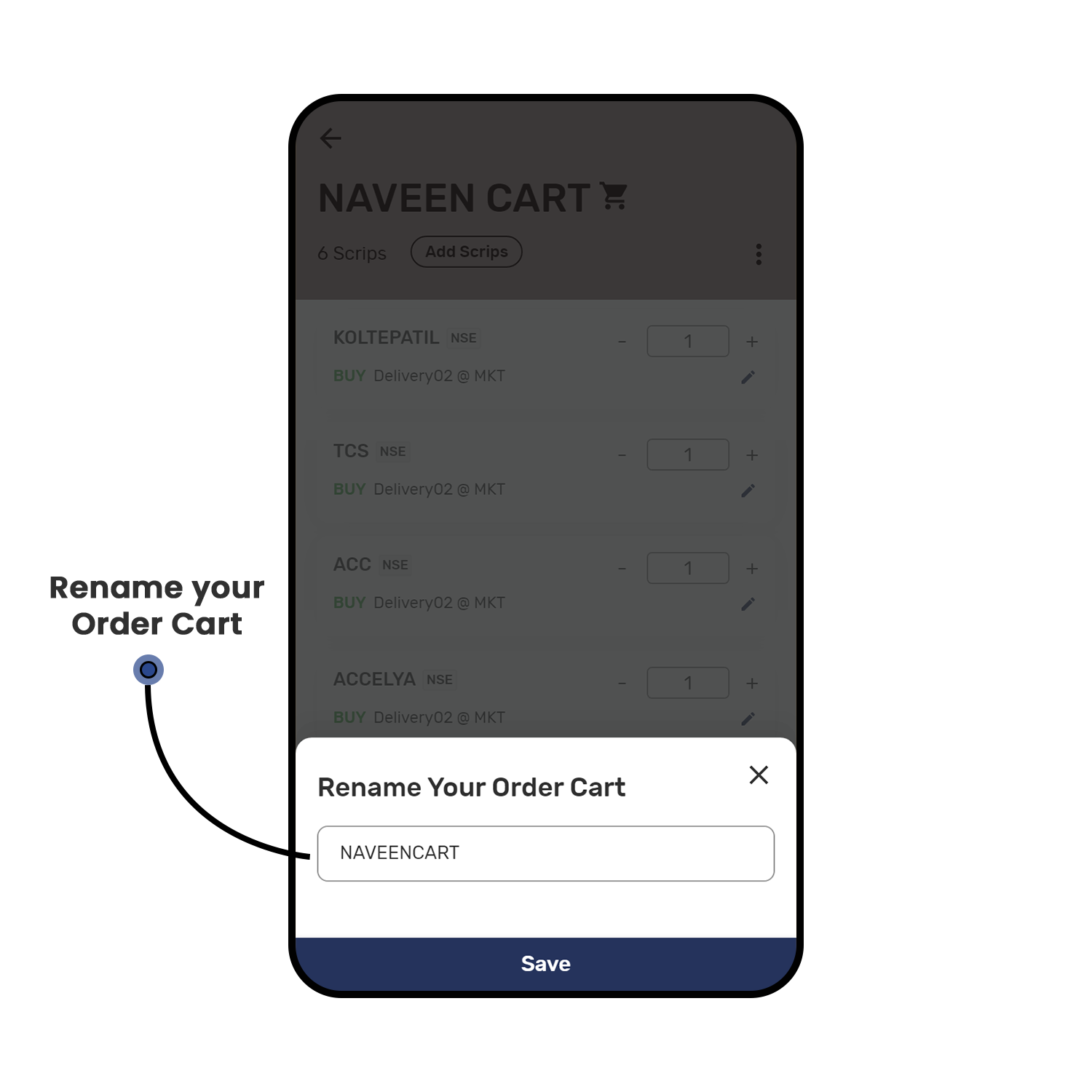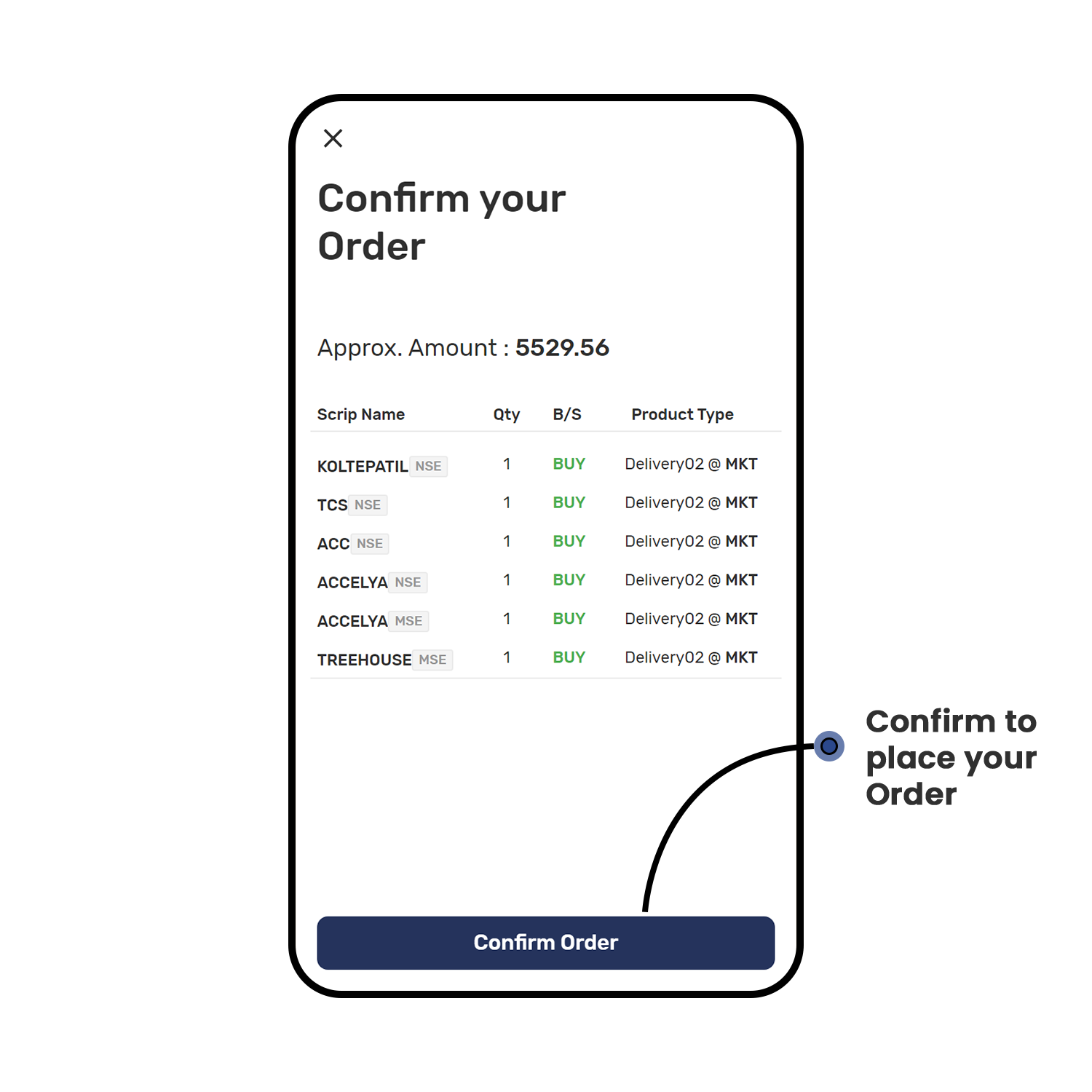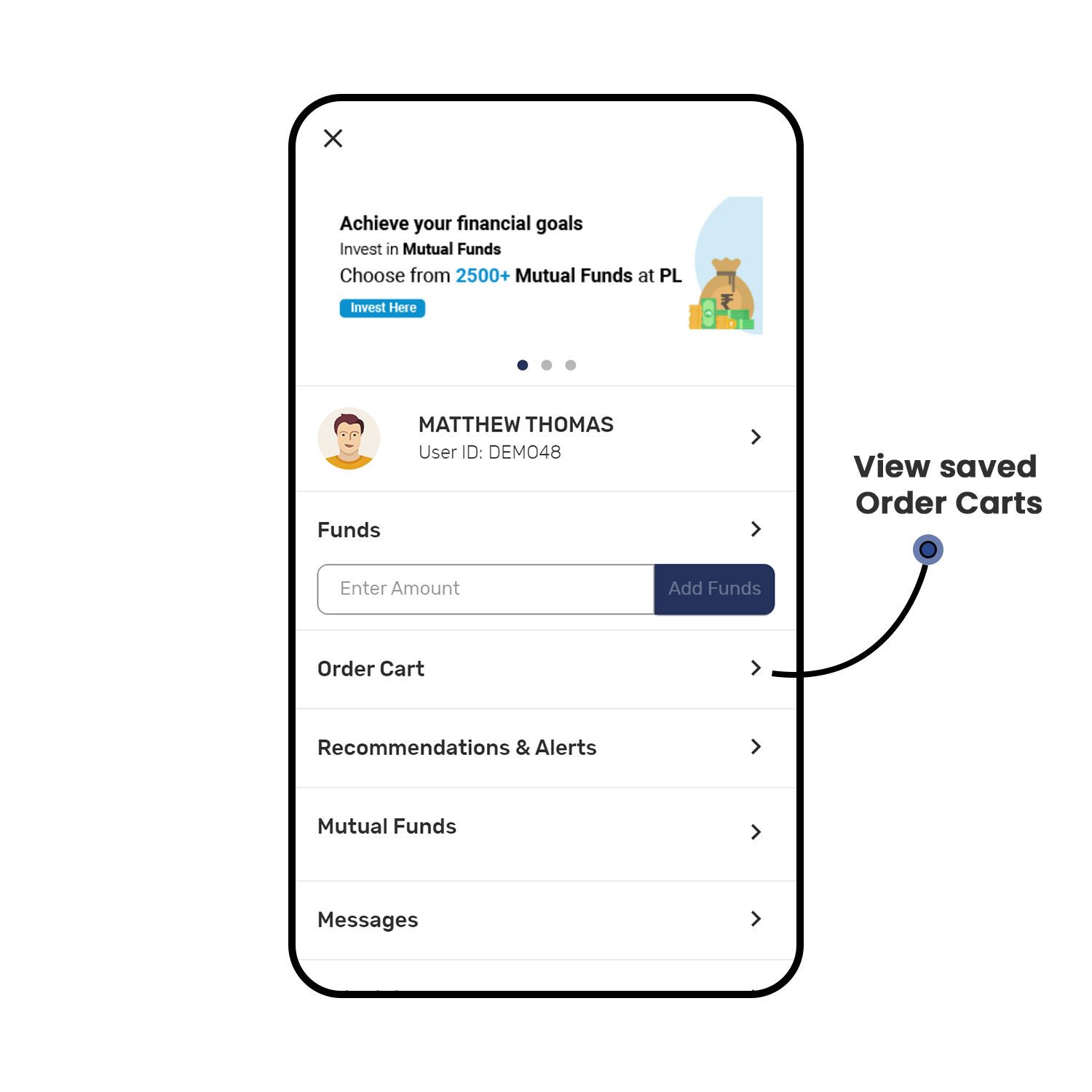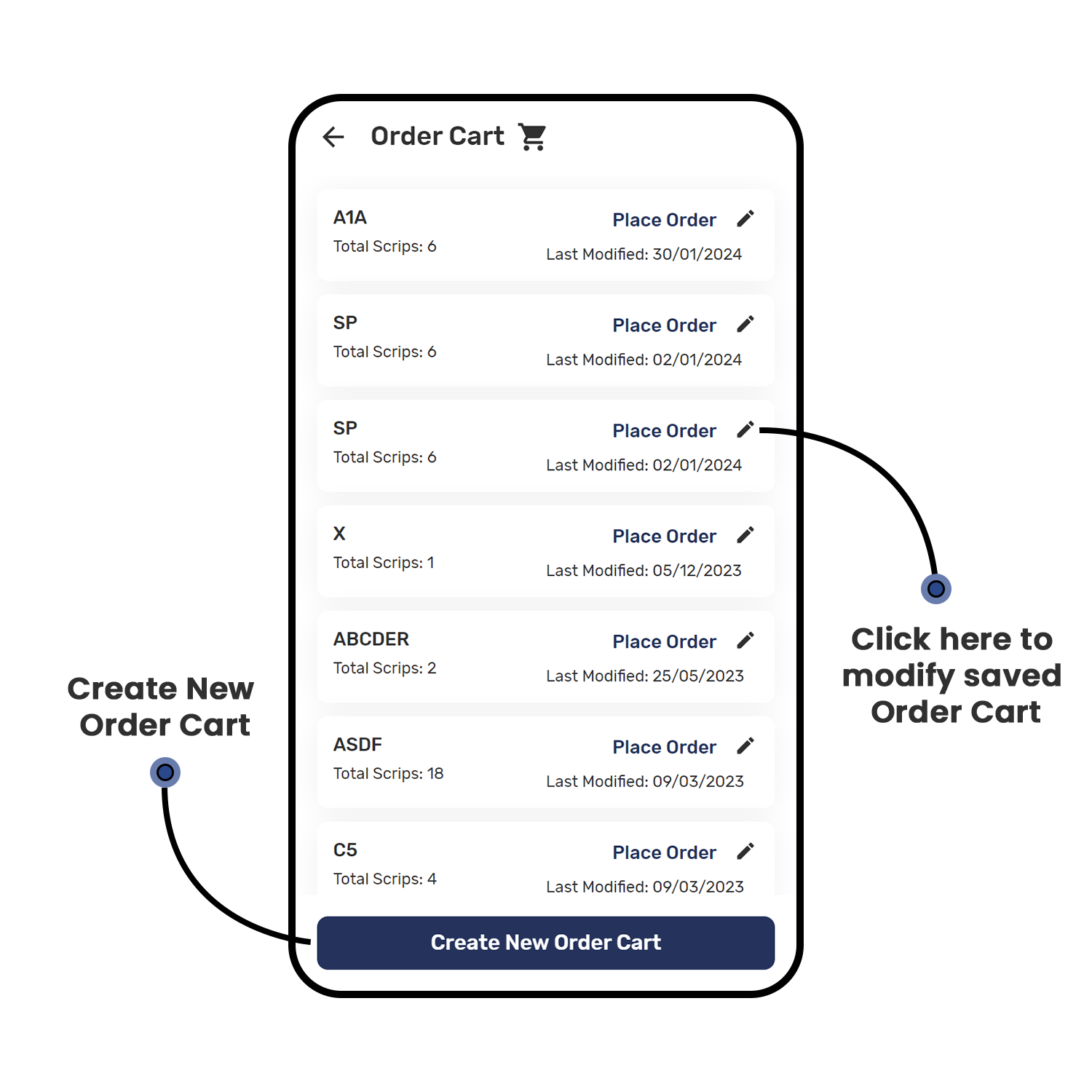Profile
This section provides the profile information available in our system. You will be able to see your Name, email address, mobile no. and Bank accounts available in our system.
You can also update this information by following the instructions given in this section.
Funds
This section provides you all the funds related information of your trading account. You can see all funds related information such as Available and Utilised funds, the snapshot of the funds and the today's transactions in this window.
Clicking on the Utilised and Available funds Graph opens the detailed Funds View.
You can also initiate fund transfer from this section by clicking on the “Add Funds” options available. You just have to enter the amount you want to transfer, the mode of transfer and execute the same via the integrated payment gateway. You can also choose the bank account that you want to transfer the fund from in case you have mapped multiple bank accounts to your trading account.
You can submit a Fund Withdrawal request also from this window. The fund withdrawal option is available in the additional options menu ( ) Selecting the Fund Withdrawal will open a form, you can enter the amount you want to withdraw and submit the request.
) Selecting the Fund Withdrawal will open a form, you can enter the amount you want to withdraw and submit the request.
Recommendations and Alerts
-
Recommendations:
This section will show case all the Recommendations sent by broker, you can initiate transactions into those scrips/contracts by clicking on the recommendation cards.
The Recommendation card showcases the entry and the exit points and where the scrip's price is currently. It will also show case the recommendation date and the date till which that recommendation is valid.
-
Alerts:
This section will show case all the alerts set by you on various scrips/contracts. You can also manage those alerts from this window.
Messages
You can view all Market This section is divided into three parts viz. Broker, Order and Exchange. You will be able to view all the messages, notifications sent by the us to you in Broker messages section.
You will be able to see all order related messages generated by the system as well as any message coming from the exchange related to your order in the Order messages section. You will be able to see all messages sent by the various Exchanges in this section.
Calculators
The application has three essential calculators viz. Future Fair Value Calculator, Options Fair Value Calculator and Span Margin Calculator.
-
Future Fair Value Calculator: This calculator provides the theoretical calculation of how a future stock/index contract would be valued considering the current value, dividend paid on stocks, days to expiry and current interest rates on capital.
You can select the underlying you want to calculate the Future fair value of by searching for the same. Enter the Days to expiry or choose the available expiries, enter the expected dividend and interest rate. Then press Calculate you will be shown the calculated value along with the current LTP of the contract. You can choose to Trade from this window itself.
-
Option Value Calculator: This calculator provides the theoretical calculation of how an options stock/index contract would be valued considering the current value, dividend, interest rate and volatility of the contract.
You can select the underlying you want to calculate the Option value of by searching for the same. Enter the Days to expiry or choose the available expiries, enter the expected dividend and interest rate. Then press Calculate you will be shown the calculated value along with the current LTP of the contract.
-
Span Margin Calculator: This calculator helps you compute the margin required for initiating a trade in the exchange before taking the trade. Just search for the contract to know the margin requirement for the selected contract.
Need Help
This section answers the most frequently asked questions about using the mobile trading application. You can also access this usage guide in the Need Help section. You can also access our contact details here.
Settings
You can access App related settings in this area such as Theme and Font selection, Order preference and Security settings. You can select between Light and Dark theme and increase the Font size here. You can select the default order type for each exchange segment here. You can also setup the Fingerprint and Mpin login in this section.